Extrusion Extrusion is our primary means of adding additional geometry to a mesh in Maya. The extrude tool can be used on either faces or edges, and can be accessed at Mesh → Extrude , or by pressing the extrude icon in the polygon shelf at the top of the viewport (highlighted in red in the image above). Take a look at the image we've attached for an idea of what a very basic extrusion looks like. On the left we started with a plain old default cube primitive. Switch into face mode, select the upper face, and then press the extrude button in the polygon shelf. A manipulator will appear, which looks like an amalgamation of the translate, scale, and rotate tools. In a sense it is—after performing an extrusion, it is essential that you either move, scale, or rotate the new face so that you don't end up with overlapping geometry (more on this later). For this example, we simply used the blue arrow to translate the new faces a few units in the positive Y direction. N...
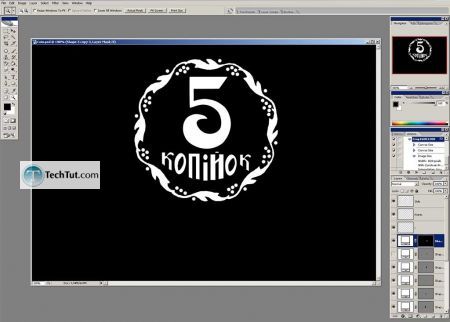

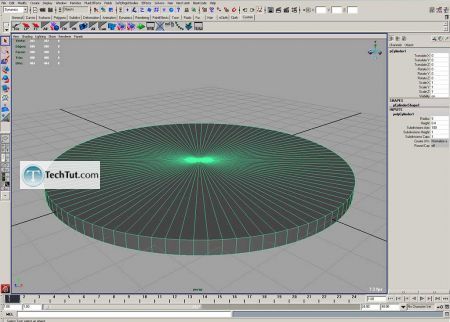



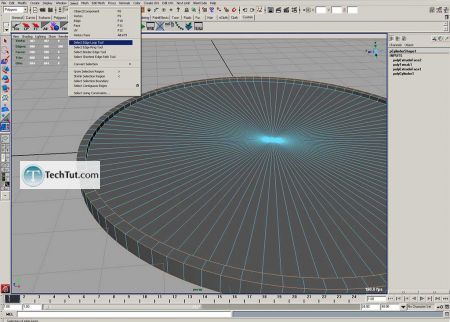
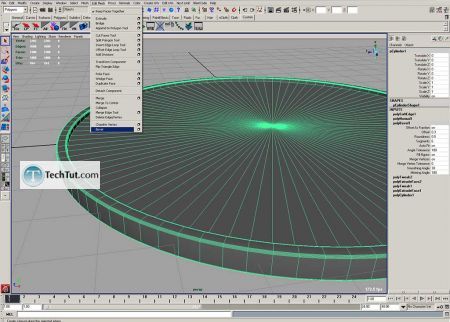
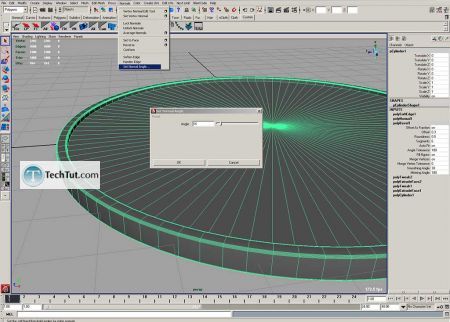
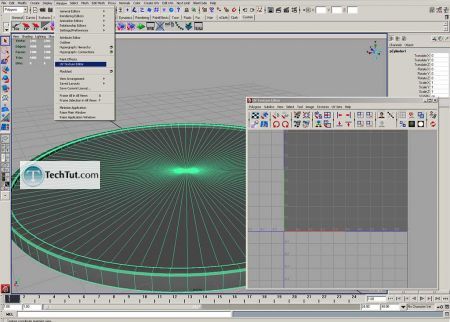
Comments
Post a Comment